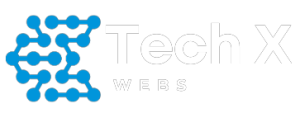How to Change Your AirPod Name
To change the name of your AirPods, begin by ensuring that your AirPods are connected to your iPhone, iPad, or Mac. This process requires your AirPods to be linked to the specific device you want to rename them on. On an iPhone or iPad, navigate to the “Settings” app, scroll down, and tap on “Bluetooth.” Within the “My Devices” section, you’ll find your AirPods listed; tap the “i” (information) icon next to your AirPods.
On a Mac, click on the Apple menu in the top-left corner, select “System Preferences,” and then click on “Bluetooth.” Locate your AirPods in the list and click the “Options” button next to them. Now, you can change the name by tapping on the current name of your AirPods and entering the new name on an iPhone or iPad. On a Mac, you can edit the name directly in the “Name” field.
After you’ve updated the name, be sure to save or apply the changes. Your AirPods should now display the new name, but you may need to disconnect and reconnect them to any compatible device for the changes to take effect. Read more: How to connect Two Different AirPods to One Case
Customizing Your AirPod Name
Now that you know how to change your AirPods’ name let’s explore some creative ideas for customizing it:
-
Personal Touch: You could use your name, nickname, or something personal that identifies the AirPods as uniquely yours.
-
Musical Inspiration: If you’re a music enthusiast, consider naming them after your favorite artist, song, or album.
-
Geek Chic: Show off your inner geek with a pop culture reference, like “Darth Buds” for Star Wars fans.
-
Emoji Fun: Why not add some fun and personality with emojis? For example, ” Music Magic.”
-
Symbolic Names: Use symbolic names that reflect your AirPods’ purpose, like “Study Sidekick” or “Workout Warriors.”
Troubleshooting Tips
If you ever face issues or challenges during the renaming process, don’t worry; there are solutions:
-
Charging and Connection: Ensure your AirPods are sufficiently charged and correctly connected to your device. A low battery can sometimes prevent name changes.
-
Software Updates: Check if your device’s operating system is up to date. Outdated software can sometimes lead to issues during the renaming process.
-
Restart and Retry: If all else fails, try restarting your device and attempting the process again. This simple step can often resolve minor glitches.
Remember, changing your AirPods’ name should be a hassle-free experience, and any issues you encounter can usually be solved with these troubleshooting tips.
Change Your AirPod Name
Before we dive into the steps, let’s understand why changing your AirPods’ name can be beneficial. Here are a few compelling reasons:
- Personalization: A unique name adds a personal touch to your AirPods, making them easily distinguishable from others’.
- Ease of Connection: When you have multiple Bluetooth devices, a custom name helps you identify your AirPods quickly when connecting.
- Security: Renaming your AirPods can be an added layer of security to prevent unauthorized access. Also, Check Our Website For More Information: techx webs
Step-by-Step Guide
Let’s get into the nitty-gritty of how to change your AirPods’ name. We’ll cover the process for both iOS and Android devices.
For iOS Devices
If you’re an Apple user, changing your AirPods’ name is a breeze:
- Open your iOS device and ensure your AirPods are connected.
- Go to “Settings” and select “Bluetooth.”
- Tap the (i) icon next to your AirPods in the list of available devices.
- You’ll see the current name; tap it and enter the new name you desire.
- Tap “Done,” and your AirPods will now have their new name.
For Android Devices
If you’re using Android, don’t worry; you can still customize your AirPods’ name:
- Ensure your AirPods are connected to your Android device.
- Open the Bluetooth settings on your device.
- Find your AirPods in the list of paired devices.
- Tap on the settings (gear) icon next to your AirPods.
- You’ll see the current name; tap it and enter the new name.
- Save your changes, and your AirPods will now have their new name.
Customizing Your AirPod Name
Choosing a name for your AirPods is a personal decision. It could be as simple as “John’s AirPods” or as creative as “Musical Buds.” The possibilities are endless, so have fun with it!
Troubleshooting Tips
If you encounter any issues while changing your AirPods’ name, try the following:
- Ensure your AirPods are charged and connected to your device.
- Make sure your device’s software is up to date.
- Restart your device and try the process again.
Conclusion
Customizing your AirPods’ name is a simple but effective way to enhance your experience with these incredible wireless earbuds. You’ll now have no trouble recognizing your AirPods, and you’ll enjoy a personalized touch that sets them apart from the rest.
Remember, if you ever need to change your AirPods’ name again, you can revisit this guide for a quick refresher.
FAQs
1. Can I change my AirPods’ name to anything I want?
A. Yes, you have complete freedom to choose any name you desire for your AirPods.
2. Will changing my AirPods’ name affect their performance?
A. No, changing the name of your AirPods will not impact their performance in any way.
3. What if I can’t find the option to change the name on my device?
A. Make sure your AirPods are connected and paired to your device. If you still can’t find the option, check for any available software updates.
4. Can I use emojis or special characters in my AirPods’ name?
A. Yes, you can use emojis and special characters to make your AirPods’ name even more unique.
5. Is there a limit to how many times I can change my AirPods’ name?
A. No, there’s no limit to how many times you can change your AirPods’ name, so feel free to get creative and switch it up as often as you like.